| Free Download Macro Excel : Fungsi Terbilang - Melanjutkan dua tulisan sebelumnya 'Macro Excel - Fungsi Terbilang : Menerjemahkan Angka menjadi Text', dan 'Macro Excel - Tutorial Instalasi Add-Ins Fungsi Terbilang', kali ini akan dijelaskan tentang Cara Menggunakan Add-Ins Fungsi Terbilang. Link download ebook Tutorial ini, dapat anda temukan pada bagian akhir tulisan ini. File Tutorial diformat dalam bentuk pdf. |
- Pada pembacaan angka digit di belakang koma. Contoh :
- Perbedaan lainnya adalah pada pembulatan angka di belakang koma. Sesuai dengan kaedah akuntansi, bahwa untuk angka di belakang koma ditulis sampai dengan dua digit di belakang koma. Sehingga pada Fungsi Terbilang Akuntansi jika angka di belakang koma terdapat lebih dari dua, maka dilakukan pembulatan pada angka kedua di belakang koma.
'1500,00'
pada Fungsi Terbilang, dibaca 'seribu lima ratus'.
pada Fungsi Terbilang Akuntansi, dibaca 'seribu lima ratus koma nol nol'.
'1000,1'
pada Fungsi Terbilang dibaca 'seribu koma satu'.
pada Fungsi Terbilang Akuntansi dibaca'seribu koma satu nol.
'1550'
pada Fungsi Terbilang dibaca 'seribu lima ratus lima puluh'.
pada Fungsi Tebilang Akuntansi dibaca 'seribu lima ratus lima puluh koma nol nol'.
Pada Fungsi Terbilang, pembacaan angka dua digit di belakang koma tidak dilakukan pembulatan tetapi pembacaan dilakukan sesuai dengan angka yang tertera pada cell sumber. Ketika anda melakukan pembulatan dengan menggunakan Decrease Decimal, maka pada pembacaan Fungsi Terbilang tidak akan dibaca sesuai dengan nilai pembulatan yang tertera pada cell. Agar supaya pembacaan sesuai dengan nilai pembulatan, maka anda harus menerapkan fungsi ROUND() pada cell sumber.
Cara Menggunakan Add-Ins Fungsi Terbilang di Excel :
- Buka Aplikasi Excel.
- Ketikkan sembarang angka pada salah satu cell Excel.
misal : pada cell B2 ketikkan angka 12320865. - Sekarang kita akan menterjemahkan nilai yang tertera pada cell B2 ke cell B3.
Klik "Insert Function" pada Kotak Insert Function.
pada Kotak Insert Function. - Pada jendela 'Insert Function', bagian 'Or select a category', klik tanda segitiga, atau klik pada tulisan "Most Recently Used".
Akan muncul Drop Down List. Pilih "User Defined".
Jika pada komputer anda hanya terinstall satu Macro buatan sendiri (fungsi terbilang), maka pada bagian "Select a function" hanya akan terdapat satu pilihan, yaitu fungsi 'terbilang', namun jika pada komputer anda sudah terinstall beberapa Macro buatan sendiri, maka akan terdapat beberapa pilihan sesuai dengan banyaknya Macro buatan sendiri yang terinstall.
Pastikan bahwa yang dipilih adalah fungsi terbilang. - Klik "OK", akan muncul jendela 'Function Arguments'.
Berikut penjelasan tentang cara mengisi 'Function Arguments terbilang : - Pada contoh ini, bahwa yang menjadi 'cell sumber' adalah B2.
Pada bagian 'Nilai Angka', ketikan B2. - Style yang dipilih adalah 'Capitalize Each Word', atau huruf besar pada awal kata.
Di bagian 'Style', isi dengan angka 3. - 'Satuan' yang digunakan adalah Rupiah. Pada bagian 'Satuan' ketikkan Rupiah.
- Setelah itu, klik "OK".
| - | Bagian "Nilai_Angka" | : | cell sumber yang akan diterjemahkan. Pada contoh ini, cel B2 | |
| - | Bagian "Style" | : | pilihan untuk format huruf hasil terjemahan. Diisi dengan angka. Ada empat pilihan format huruf, yaitu : | |
| 0 dan 2 | untuk format lowercase atau huruf kecil semua. | |||
| 1 | untuk format UPPERCASE atau huruf besar semua. | |||
| 3 | untuk format Capitalize Each Word atau huruf besar pada awal kata. | |||
| 4 | untuk format Sentence case atau huruf besar hanya pada awal kalimat. | |||
| - | Bagian "Satuan" | : | isi dengan nilai satuan yang akan dipakai. Misal, Rupiah, buah, dll. Jika anda tidak akan mencantumkan satuan, maka bagian ini dapat dibiarkan kosong. | |
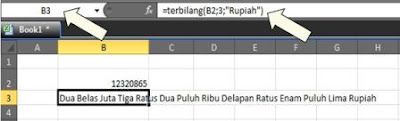
| Perhatikan gambar di atas : Ketika cell B3 di select, maka pada 'Insert Function Box', tercantum : =terbilang(B2;3;"Rupiah") B2 adalah cell rujukan atau cell sumber. 3 adalah pilihan style. Rupiah adalah satuan. |
TIPS :
Jika anda ingin meng-edit hasil terjemahan dari fungsi terbilang, cukup dengan mengklik ganda pada cell B2. Anda dapat menggantinya dengan mengetikkan secara manual, dengan pilihan sesuai dengan penjelasan di atas.
Demikian juga halnya jika anda ingin menambahkan fungsi terbilang pada cell yang lain, anda cukup meng-copy-nya dan di-paste ke cell lain. Kemudian di-edit. Atau bisa juga, dengan cara diketik secara manual sesuai format di atas.
Artikel terkait lainnya :
Download :
![[civiliana]](https://blogger.googleusercontent.com/img/b/R29vZ2xl/AVvXsEhQvE9r6e_Fjyu_ZvhSz_HH6go4WDtTPg1ryUPvTivX-5h_JHr2yYB1HAdXoavvkBN7w7KyqqNqVlM8kLT8lQW5iA07hnqpufuMgmP4hTOykNJNClvJkABUbE4RaFxS62R46gEA1QMb74Hf/s1600/logo_civiliana.png)




1 komentar:
Posting Komentar
Terima Kasih...